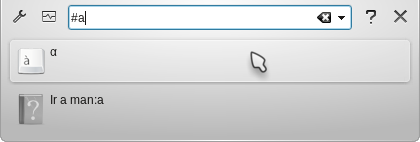Si bien hablo sobre el tema en
mi libro, no está de más insistir en este concepto que suele crear mucha confusión en los usuarios nuevos: cuál es la diferencia entre la herramienta de Numeración y viñetas, los estilos de lista y lo que encontramos en Herramientas → Esquema de numeración.
Hagamos el siguiente resumen, que luego extenderemos:
- «Esquema de numeración» se utiliza para numerar capítulos
- La barra de herramientas de Numeración y viñetas se utiliza para crear rápidamente listas que tendremos que configurar manualmente cada vez
- Los estilos de lista se utilizan para crear listas donde todo está bajo control de antemano, cuya configuración se necesitará solamente una vez
Las tres cosas generan una numeración. Las tres numeraciones generadas se configuran casi de la misma forma (pueden consultar el capítulo sobre la alineación de listas numeradas y viñetas en
mi libro)... ¿porqué entonces se las considera diferentes?
Veamos la lógica detrás de todo esto.
Barra de numeración y viñetas
Todos la hemos utilizado para crear rápidamente una lista: con el cursor en el párrafo, un clic y ya tenemos lo que queremos.
Los problemas surgen cuando el formato predeterminado no nos satisface. Por ejemplo, la separación a través de un tabulador que está configurada por defecto en estas listas hace que cuando llegamos al ítem 10 se den problemas de alineación, por lo que tendremos que actuar
manualmente para mejorar el aspecto de la lista.
Si esta actividad manual es casual, solo un par de listas en todo el documento, pues ningún problema, pero si nuestro documento contiene decenas de listas y tenemos que ajustar todas a un único patrón... ¡pues a utilizar estilos!
Estilos de lista
Y allí tenemos el quinto botón del editor de estilos y formatos, que nos da unos estilos llamados Numeración o Enumeración del 1 al 5 (siempre podemos crear otros con los nombres que queramos). Editando estos estilos, vemos las mismas herramientas que al hacer clic sobre el botón de configuración de las la barra de herramientas del ítem anterior.
¿Cómo se utilizan estos estilos?
Volvamos ahora a un estilo de párrafo «normal». En la pestaña «Esquema y numeración» veremos algo así
Bajo Numeración → Estilo de numeración (ya nos ocuparemos de «Nivel de esquema» más abajo) podemos seleccionar uno de los estilos de numeración o de lista de los que hablamos más arriba. Esto hace que al estilo de párrafo seleccionado esté siempre asociada una numeración configurada en el estilo de numeración elegido, dando una gran coherencia a las listas numeradas que utilizamos en nuestro documento.
IMPORTANTE: Dado que estamos utilizando un estilo, la idea es que las características se mantengan por lo que si más adelante en el documento volvemos a utilizar el estilo de párrafo numerado en cuestión
la numeración continuará donde terminó en la lista anterior a menos que digamos lo contrario «manualmente» con un clic en el botón «reiniciar la numeración» de la barra de herramientas de numeración y viñetas.
Esto no es un error, es parte del diseño de cómo funciona esta característica.
Esquema de numeración
Ahora bien, ¿no es esto último de los estilos de numeración lo que queremos al numerar los capítulos?
Casi. El menú Herramientas → Esquema de numeración nos permite no solo asignar una numeración, sino principalmente establecer una jerarquía de estilos dentro de nuestro documento.
Todo documento puede separarse en «niveles»: por ejemplo, el Capítulo como nivel más alto, la Sección como el siguiente nivel... etcétera. Este menú nos permite asignar a cada «nivel» un estilo de párrafo por nosotros elegido, que por defecto suelen ser los estilos llamados Encabezado del 1 al 10.
El problema está en que este menú nos permite configurar solamente
un estilo de párrafo por cada nivel, asociándole, si así lo elegimos, una numeración. ¿Qué hacer entonces si queremos más de un estilo por nivel? Por ejemplo, podríamos querer «Apéndices» con el mismo nivel de esquema de los capítulos pero que sean independientes de la numeración de estos últimos.
Para eso está la entrada «Nivel de esquema» que puede verse en la captura de más arriba: allí podemos elegir que el estilo que estamos editando tenga el nivel que queramos (por defecto es «Cuerpo de texto», lo que significa «ningún nivel»).
¿Y si queremos numerar estos estilos extra que hemos agregado a los distintos niveles?
Pues bien, podríamos decir que la numeración que puede configurarse en Herramientas → Esquema de numeración está «especializada» en los «estilos de base» seleccionados allí y que por lo tanto no aplicará a los niveles «extra». Por lo tanto, si queremos numerar también los estilos «paralelos» de cada nivel,
pues tendremos que asociar un estilo de numeración a ese estilo de párrafo.
Surge entonces una última pregunta: ¿porqué separar la numeración de los estilos de base de la numeración de los estilos «paralelos»? ¿No es esto complicar las cosas?
La respuesta tienes varias aristas. Por una parte, originalmente Writer solo permitía un estilo por cada nivel y por lo tanto tener una numeración especializada, accesible en el mismo menú donde se establecían los niveles tenía sentido. Posteriormente fue agregada la habilidad de tener más de un estilo por cada nivel y allí surgió el problema ¿cómo numerar esos nuevos estilos?
Pues bien, lo comentado más arriba es la mejor respuesta disponible al momento.
Eso sí, algo a tener en cuenta es que usar la numeración de base tiene muchas ventajas respecto de utilizar los estilos numerados, sobre todo si tenemos subniveles numerados que hacen referencia al nivel anterior (1.1, 1.2, 1.3...): utilizando estilos de numeración, al pasar de un nivel a otro tendremos que manualmente cambiar el nivel de la numeración usando las correspondientes flechas en la barra de herramientas de numeración y viñetas (un TAB al principio del párrafo también servirá...)
mientras que esto sucede automáticamente con la numeración de base.
Y es que los estilos de numeración y de listas nunca fueron pensados para numerar capítulos...
Una última cosa:
la numeración de Herramientas → Esquema de numeración no puede ser aplicada simultáneamente con un estilo de numeración sobre el mismo párrafo ya que son incompatibles.
O una o la otra.
Espero no haber agregado aún más confusión a la que el lector ya tenía... ;)